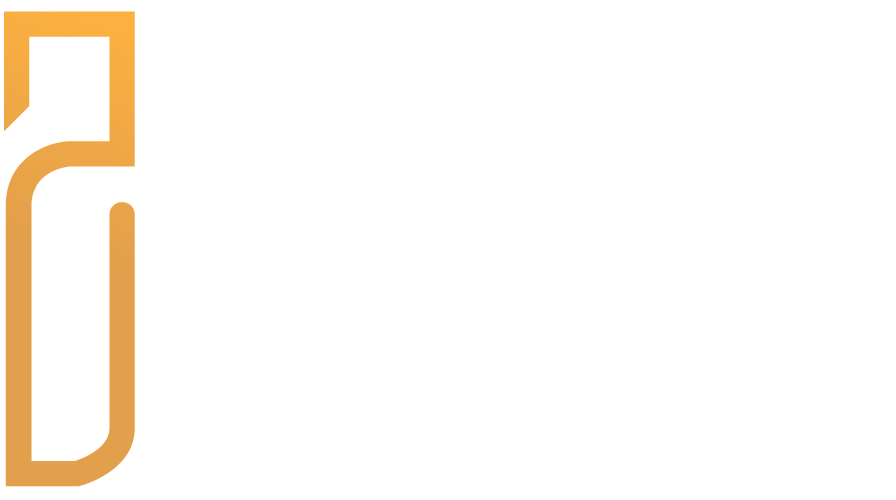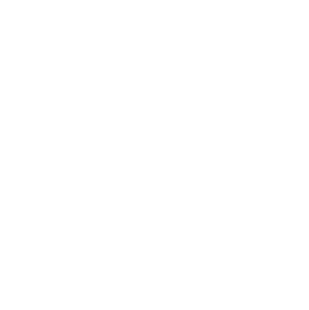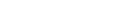Find our most Frequently Asked Questions here. If you're not finding the answer to your question, please don't hesitate to contact us!
Internet Banking is a tool that allows you to use a personal computer with an Internet connection to conduct your banking online.
You can also download our mobile app and access Internet Banking there as well.
You can view account balances and transaction history, transfer money, and download transactions to a personal financial manager and much more. Check out the Internet Banking Demo to see all the features of Internet Banking and how you can personalize your online banking experience.
Yes, the Internet Banking product stores your User ID and user preferences.
Your account information is updated in real time. Transaction history will always be up to date.
You can access your checking, savings, investment and loan accounts from the Internet banking service. Our Internet Banking Product is intended to give you as much access, security, and versatility as possible.
The system will automatically show the current months transactions and information. However, by selecting filter, you can choose to view the current month and the previous month. Or, you can choose to view your account from the current date to a date of your choice.
Yes, you can view your accounts by date, check number, payee, amount or balance in ascending or descending order.
Internet Banking supports downloads to Quicken™ or as a comma-delimited text file.
Yes, you will be able to schedule open, future and recurring transfers.
With Internet Banking, you have access to your account information 24 hours a day, 7 days a week!
Yes, we have an Online Banking Demonstration Site that is part of the Home Banking package.
The inactivity time out default is set for 20 minutes. However, you will be asked if you’d like to extend your session at that time.
All you need to use Internet Banking is a secure browser. You can use any computer that has Internet access. You can also download our mobile app on your mobile device.
You must first complete the Internet Banking registration form and submit it to us. Once your registration is received, we will process your request. You must have an existing checking, savings or loan account before banking online.
Yes, when registering you will be able to select your password.
Click the forgot password link or just call us and we will take you through the steps needed to get back into the system immediately!
How To Guides
Accounts Summary
Accounts → Accounts Summary
The account summary screen displays a general overview of your accounts as well as Notifications, Account Summary Options, and Financial Tools. This screen is also the landing page for the Online Banking system.
NOTES:
- The options that display vary by Financial Institution
- Accounts that are dormant or inactive will not display
- Loan accounts in a non-accrual status will not display
Transaction History
Accounts → Accounts Summary → Select Account
The Transaction History screen displays detailed account information and transaction history for the selected account.
- View Account Details - Expands or collapses details regarding the selected account. Information varies based on the financial institution.
- View - Indicates if there is an image associated with the transaction. Click
to see the image.
- Date - Date the transaction posted.
- Type - Type of transaction.
- Description - Description of the transaction as returned from the processing vendor.
- Debits - Dollar amount of the debit transaction.
- Credits - Dollar amount of the credit transaction.
- Balance - Balance for the account.
NOTE: The display for Debits, Credits, and Balance may vary by financial institution.
Accounts Summary Options
View Statements - Directs you to the statement for the selected account.
Export Transactions - Used to export transactions to another software. (ex: Quickbooks)
Transfer Funds - Directs you to the Transfer Funds screen with the specified account displayed in the "To" field.
View Accounts Summary - Directs you to the Accounts Summary screen, which is the landing page for the Online Banking system.
Display Options
Filter Transactions - Ability to narrow down results based on date.
Reset Display - Returns the grid to the view prior to filtering or sorting.
Change Accounts - Click to select a different account to view.
Print All Transactions - Prints all transactions for the selected account.
Print Page - Prints the transaction on the selected page.
Transaction Search
Accounts → Transaction Search
The Transaction Search screen gives you the ability to filter transactions by date, check number, amount, category, or combination of these filters.
To search, complete the applicable steps:
- Enter the Start Date and End Date
- Enter the check number or range of check numbers
- Enter the amount or amount range
- Select the accounts to search
- Click Categories to view and select categories for the search
- Click Submit
The transactions that fall within the search requirements display. The results can then be exported or printed, if needed.
Bill Pay Single Sign-on
Bill Payment → Go to Billpay
Bill Payment is used to single sign on to the Bill Pay application. This option only displays if your financial institution offers a bill payment solution.
*The following information only displays if your financial institution offers Bill Pay through Allied.
Bill Pay Personal Info
Bill Payments → Personal Information
The Bill Pay Personal Info screen is used to modify the account owner's name and address. This information will be used when paying a bill.
Update Bill Pay Accounts
Bill Payments → Account Information
The Update Bill Pay Accounts screen is used to select accounts that should be available in Bill Pay.
Bill Payments → Update Bill Pay Accounts → Edit Account Info
When Edit Account Info is selected, the Account Info screen displays for the associated account. update information as needed and click Submit.
To search, complete the applicable steps:
- Enter the Start and End date
- Enter the check number or range of check numbers
- Enter the amount or amount range
- Select the accounts to search
- Click Categories to view and select categories for the search
- Click Submit
The transactions that fall within the search requirements display. The results can then be exported or printed, if needed.
Account Alerts
Accounts → Account Alerts
The Account Alerts screen is used to create alerts notifying you of specific account information.
To create a new alert:
- Click Create New Alert
- Select the type of alert. Options are:
- Account Balance
- CD Maturity Date
- Loan Payment Due Date
- Pending Transactions
- Enter a name for the alert
- Select the account the alert is associated with
- Based on the type of alert, different fields display. Complete the displayed fields.
- Account Balance Alert - Indicate if the alert should be prompted when the balance is greater than or less than the indicated dollar value
- CD Maturity Date - Indicate the number of days prior to the maturity date the alert should be sent
- Loan Payment Due Date - Indicate the number of days prior to the loan payment date and alert should be sent
- Pending Transactions - No extra fields display
- Indicate if you would like to have the alert sent via SMS/Text and/or Email.
NOTE: The phone number will default from the Text Banking section - Indicate if the alert is Acitve or Inactive. By default, the alert is set to Active once the alert is created. To inactivate the alert, click Active and the status will then change
- Click Submit
To edit an alert:
- Click Options
- Click Edit Alert
- Make changes as needed
- Click Submit to save changes. Click Cancel to return to the Alerts screen
To delete an alert:
- Click Options
- Click Delete Alert
- Click OK to delete the alert. Click Cancel to return to the Alerts screen
Inter@ct Integrated Statements/Notices
Inter@ct Integrated Statements/Notice gives customers the ability to view statements and/or notices within Online Banking along with the option of going paperless.
- From the Accounts screen, click View Statements to go to the Statement screen. NOTE: The View Statements option may be available on the Account Summary screen or the Account Details screen
- If the Customer has not configured their email address prior to accessing statements, they will receive the following message:
- Navigate to Preferences → Update Email Address to update the email address
- On the Edit Email Info screen, enter a valid email address and click Submit
- An email is then sent with the confirmation code that will be used to configure the email
- Enter the confirmation code and click Submit
If you're needing assistance please contact us at Fowler - 620-646-5253
Meade - 620-873-2138
Cimarron -
1.
2.
4.
5.
6.
Secondary Users
Preferences → Internet Banking Options → Secondary Users
The Secondary Users screen gives account owners the ability to grant non-account owners individualized access to the Online Banking/Cash Management system. This screen is also used to view, edit, or remove secondary users from the system.
Creating a New Secondary User
Preferences → internet Banking Options → Secondary Users → Create New Secondary User
- Customer Number - Customer number for the primary account owner
- User Name - User name for the secondary user
- Password - Password for the secondary user NOTE: Based on Secondary User Rights, the secondary user may be forced to change their password upon login
- Confirm Password - confirm password for the secondary user
- Customer Number - Customer number for the primary account owner
- User Name - User name for the secondary user
- Status - Indicates the status of the secondary user
- Last Login - Displays the last time the secondary user logged in
- Secondary User Rights - Indicates which rights the secondary user has within Online Banking. Options are:
- Can change password - Secondary user is able to change their password
- Force password change - Secondary user will be forced to change their password upon login
- Allow messaging - Secondary user has access to messaging
- Allow bill pay - Secondary user has access to bill pay
- User primary user's account friendly names - Indicated the accounts display the user friendly name established by the primary user
- External Account Setup - Secondary user has access to create linked accounts
NOTE: Secondary user rights available vary by financial institution
Account
- View - Indicates if the secondary user is able to view the account
- Xfer In - Indicates if the secondary user is able to transfer funds into the account
- Xfer Out - Indicates if the secondary user is able to transfer funds out of the account
- Exter In - Indicates if the secondary user is able to create external transfers into the core system
- Exter Out - Indicates if the secondary user is able to create external transfers from the core system
- Appr - Indicates if the secondary user is able to approve external transfers
- Appr Self - Indicates if the secondary user is able to self-approve external transfers
- View Stmt - Indicates if the secondary user is able to view statements
Account Limits
- Daily Amount Approval - Indicates the daily amount the secondary user can approve or self approve for external funds transfer in or out
- Transaction Amount Approval - Indicates the per batch transaction amount the secondary user can approve for external funds transfer in or out
NOTES:
- The External Funds Transfer In/Out section will only be available if your financial institution offers external funds transfers
- Approval rights are based on the Appr and Appr Self check box
- If these fields are left blank and the Appr or Appr Self check box is selected, the user will have infinite approval limits
Secondary User Options
- Change Password - Displays the Change Password screen for the displayed secondary user
- Generate Temporary Verification Code - Generates a temporary verification code which can be provided to the secondary user for login
- Delete Secondary User - Deletes the displayed secondary user
- Save Changes - Click to retain changes made on the Edit Secondary User screen
- Cancel - Click to return to the Secondary Users screen
To create a new secondary user:
- On the Secondary Users screen, select Create New Secondary User
- Enter a user name
- Enter a password
- Confirm the entered password
- Click Continue
- Select the Secondary User Rights as needed
- Check the account rights needed for each checking and/or savings account
- Click Save Changes
- The user will then need to login and complete the authentication process designated by your financial institution
To edit or delete a secondary user:
- On the Secondary Users screen, select Edit for the appropriate customer ID
- If editing, make changes as needed and click Save Changes
- If deleting, click Delete Secondary User
To restore a previously deleted secondary user:
- On the Secondary Users screen, select Edit for the appropriate customer ID
- Click Save Changes, this will restore the user
- Make changes as needed and click Save Changes
Transfer Funds
Transfers → New Transfer
The New Transfer screen is used to transfer money to and from internal and external deposit and loan accounts.
NOTE: External deposit and loan accounts must be created, approved and confirmed on the External Transfer Setup screen in order for them to display within the Transfer Funds Screen.
To create a new transfer:
- Select the From Account
- Select the To Account
- Enter the Amount
- Select the frequency, Options Are:
- One Time
- Future, One Time
- Future, Scheduled
- If a Future option was selected, enter the date the transfer should process
- If the transfer falls on a holiday, indicate if the transfer should process the business day before or after the scheduled date
- If transferring to a loan, select the type of loan payment
- Enter a Memo, if applicable
- Click Continue
- Click Confirm to complete the transfer
NOTES:
- When creating a transfer, one of the accounts must be an internal account
- Transfers involving external accounts may take 1-2 business days to be effective
Transfers
Transfer → View Transfers
The Transfers screen is used to view pending transfers and transfer history. Sort options are available by clicking in the Sort By section. Use the Search section to search for transfers using key words or amounts including the memo information.
- From Account - Account the transfer is originating from
- To Account - Account the transfer is going to
- Schedule - Depending on the tab being viewed, multiple items may display in this area
- Pending tab - Indicates the schedule of the transfer
- History tab - Status of the transfer
- Amount - Amount of the transfer
- Memo - Memo for the transaction if utilized while creating the transfer
- Approve - Click to approve the transaction. If this button displays, the transaction must be approved prior to the transaction being submitted to the financial institution
- Approved - Date the transfer is scheduled to occur
NOTE: If the Approval button is grayed out, this indicates the user has self-approval rights and has already approved the transaction.
Pending Transfer Options
Pending Transfer Options are available by clicking Options while on the Pending tab.
View Details - Displays the details for the selected transfer
Edit - Directs you tot he Edit Funds Transfer screen. If the transfer is recurring, the options to edit the next occurrence or series displays
Copy - Directs you to the Transfer Funds screen, giving you the ability to copy a previously created transfer
Delete - Directs you to the Delete Funds Transfer screen, giving you the ability to delete the next occurrence or delete the series
Transfer History Options
Transfer History Options are available by clicking Options while on the History tab.
View Details - Displays the details for the selected transfer
Send Us a Message - Directs you to the Compose Message screen giving you the ability to send a message to the Financial Institution
Copy - Directs you to the Transfer Funds screen giving you the ability to copy a previously created transfer
Customer Preferences
Preferences → Security Options → Customer Preferences
The Customer Preferences screen displays basic information regarding the customer along with the additional applications the customer has access to.
Contact/Authorization Method
Preferences → Security Options → Change Security Contact
The Contact/Authorization Method screen displays contact methods that have been created.
- Click New or New Contact Method to create a new contact method
- Indicate the method for contact in the Contact Type field
- Enter a name in the Name field. This is only used to reference the contact method
- Enter the Phone Number, email, or Google Authenticator information
- Click Submit
- Enter the verification code received via email or text message. If needed, click Resend to receive a new code
- Click Submit
If Cancel was selected, the contact method can still be verified on the Contact/Authorization Method screen. Select to be returned to the Verify Contact screen.
Edit Login Name
Preferences → Security Options → Change Login Name
The Edit Login name screen is used to edit your login name.
Change Password
Preference → Security Options → Change Password
The Edit Password screen is used to edit your password
- Enter the current password used to login to Online Banking
- Enter the new password in the New Password field
- Re-enter the password in the Confirm Password field
- Click Submit
Edit Email Info
Preferences → Internet Banking Options → Updated Email Address
The Edit Email Info screen is used to edit the email address utilized within Online Banking. This is the address notifications will be sent to regarding correspondence within the Online Banking system.
Friendly Names
Preferences → Internet Banking Options → Friendly Account Names
The Friendly Account Names screen is used to create and edit user defined names for the displayed accounts. Once a name has been created, that name will display throughout Online Banking instead of the account number.
NOTE: If your bank offers remote deposit capture and there is duplication of names or usage of special characters in these fields, this will cause errors during the registration process.
Use the sort order column to indicate the order the accounts should display. Sorting will only take effect per account type. For example, you cannot sort checking and loan accounts so they display in a mixed order.